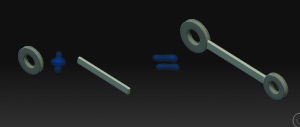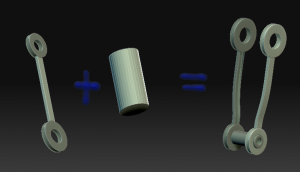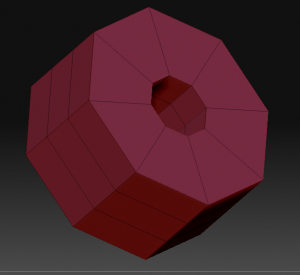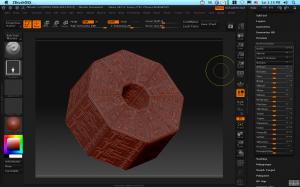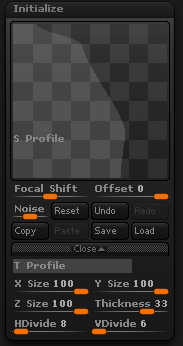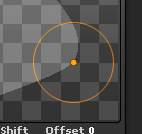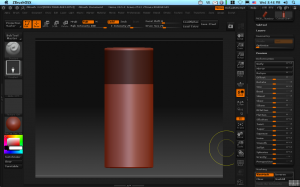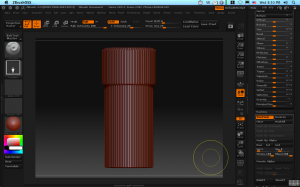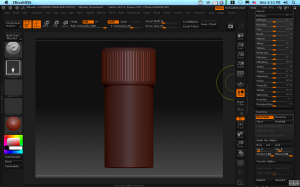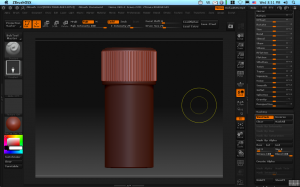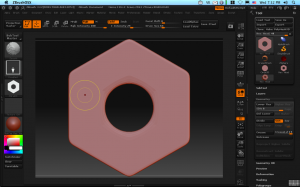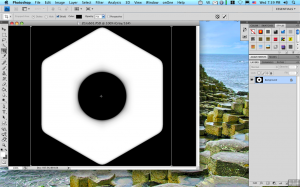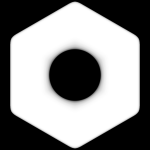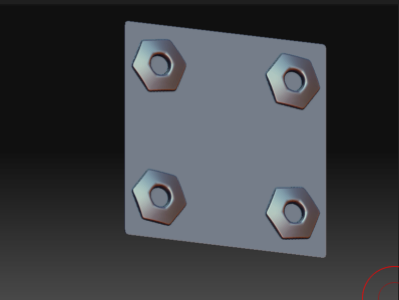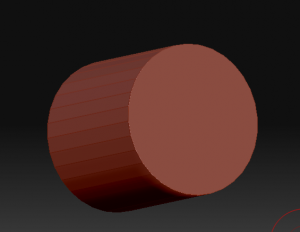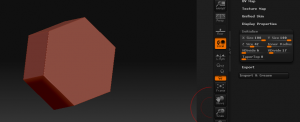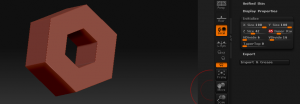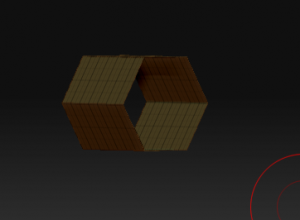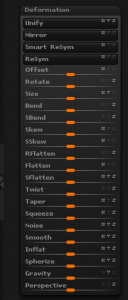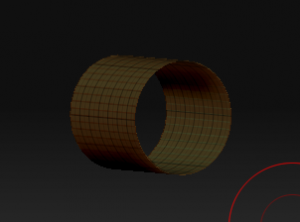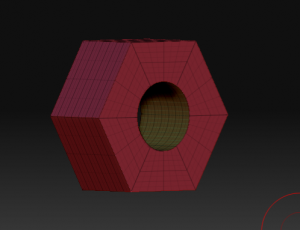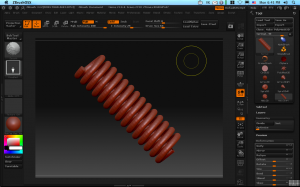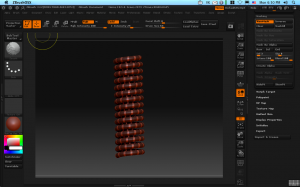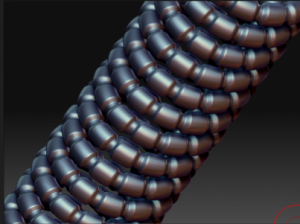Wireframe cages are handy. They’re pretty easy to make. In fact, you can make a wireframe of any mesh’s level 1 polygons quite easily. You start with your basic mesh, and apply UVTile UVs from the UV pallet.
Subdivide the model 3 or 4 times so you have some nice detailed geometry to work with and store a Morph Target use “StoreMT” on the Morph Target pallet–we’ll need this later.
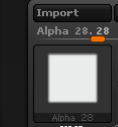
Next, we want to mask the wire look. This is easy–alpha 28. It just looks like a square smaller than the the full alpha space.
Use “Mask by Alpha” on the Masking subpallet and invert. I filled out the mask top and bottom squares from my alpha because I’m going to want a place to drop in a logo later. 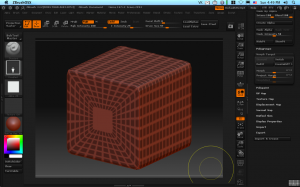
A quick application of inflate and we have the shape protruding up from the basic object. 
If only Zbrush had a way to just save this frame and chuck the rest. It does! Remember that morph target we saved? Well, there is another handy button on the Morph Target panel marked “Create Diff”. Press it once and it will create a new tool in the tool pallet which is the difference between the existing mesh and its stored morph target. Since we only raised up the wire shape, that’s the only difference and that’s what we’ll have left, leaving us with nice wireframe shape.