So here’s the testbed:
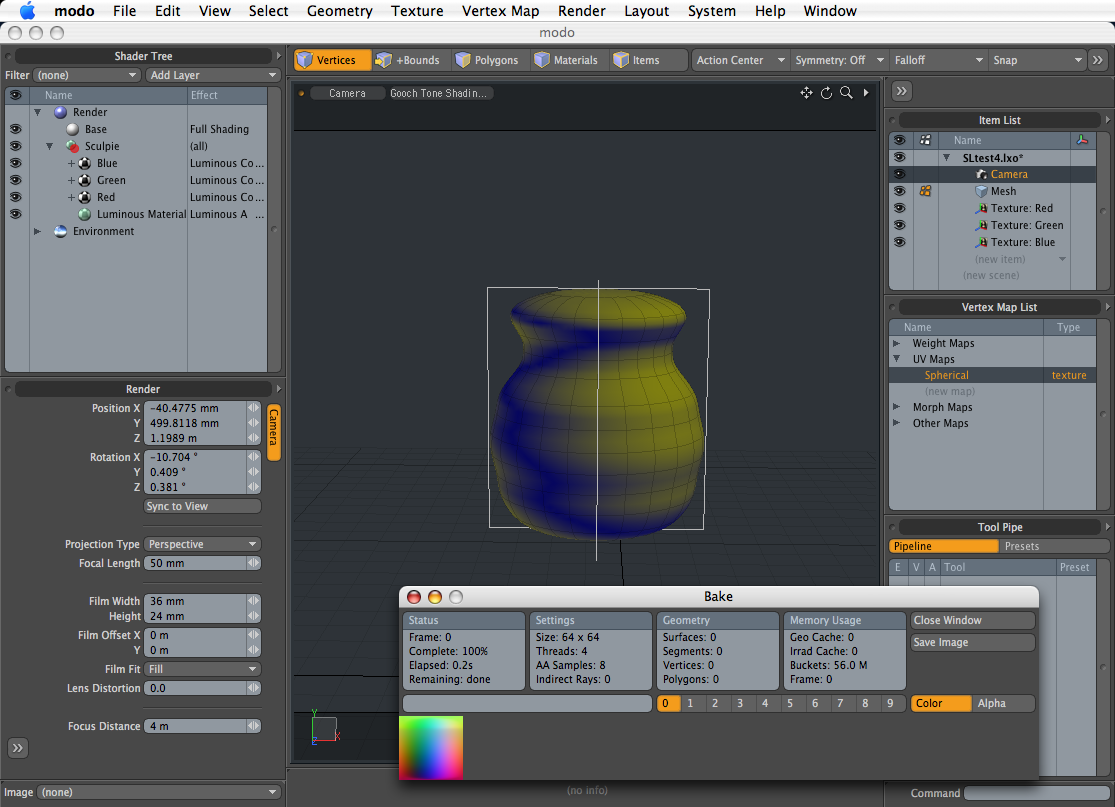
http://www.rabbitroo.com/SL/SLtest4.lxo
To use this testbed in Modo to make your own Sculpted Prims, you need to do the following steps:
1) Delete my test mesh and paste in your own mesh object.
2) Create a spherical map or cylindrical map wrapped around the Y axis. Make sure the map fills the UV space nicely–it should fill the space corner to corner. Sometimes “capping” tesslated spheres at the top (e.g. beveling the pole points) will make the spherical map lie flat correctly.
3) Make sure your object has the default texture. If not, adjust surfaces accordingly.
4) Autosize the Red, Green, and Blue texture locator’s. This will squish your object into cubic proportions, but you can stretch this out again in SL. I’ve found you usually get better geometry if you more evenly distributed the displacement data. If you really need to maintain proportions when baking, try to make the texture locator’s fit a perfect cube’s dimensions and try to center the object in that cube.
5) From the Render Menu, Bake the texture onto the UV Map created in Step 2. Save the 64×64 pixel image and load into SL.
If something goes wrong, try moving the object so that it is not intersected by any of the axis planes. Make sure no new lights or environments are added to the scene. The scene should be 100% dark except for the Sculpy textures in the testbed.

This worked wonderfully. Thank you for taking the time to post instructions and the template .lxo file. I modified the texture locators by centering them on the origin and changing them all to the same dimensions, and then built my mesh within that framework. The results still need a little tweaking, but as a first attempt, I’m absolutely stunned at how well this works.
I snapped some pictures of the results; they’re up on Flickr if you care to have a look:
http://www.flickr.com/photos/chandrapage/510379320/
I’m glad it worked well for you. It was really an experiment to satisfy my curiosity and I too was surprised at how well it works. Some of the distortions jump in because the sculpie is based on a unit sphere’s spherical UV which is discontinuous at the north and south poles. Some times putting a ngon near the top and bottom of of your mesh (the highest and lowest “Y” points) will help the spherical UV map of your object along. Also, I have found that using Modo’s “Align UV” buttons (the ones that look like arrows point to lines of UVs) to square off the top, bottom, left, and right of your UV map will sometimes improve the look of the sculpy.
Neat stuff in Flickr! Again, I’m really happy that the tool work for you!
-Kerwin
thanks for putting this great info on your website,
i can do reaseneble modeling on modo, and make normal uv maps out of it… but im not maneging to get a good all-over uv map… is there a trick for it? of is that you have to move all the points manual?
and whats a ngon (must be a noop question i hoped it was a triangle) i work with the program, never had to learn all the names :blush:
thanks !
Flater,
You have the right idea. For this exercise (making a sculpie) there is only one kind of UV map that will work well: spherical. (Cylndrical is close enough, but you’ll get some weirdness around the poles.) This is because we’re not really creating a good UV map for painting, but instead, we’re creating a UV map that will relate your sculpture to an initially spherical shape that the sculpie algorithm expects.
The technique I’m using in Step 2 is to first create an empty UV map (or delete the UVs from the existing map). With a blank map in front of me in the UV edit layout for Modo, I then select the Create Map tool and select “Spherical” for the Project Type, “Y” for the axis, and “Automatic” for the settings. If you’re not familiar with the construction of Spherical maps (and spherical UVs by inference), you’re safest to use the settings. Click in the UV map space to create your map. It may look lousy, including overlapping UV’s, etc. THIS IS OK. Unlike in painting UV maps (where overlaps are bad, bad, bad) overlapping UVs are OK, because the map-baking algorithm will sort this out.
Your map may not fill the UV space (0 to 1 U, 0 to 1 V) very well. This happens. You will need to clean up your edges manually. To do this, either in point or edge mode select the the points or edges that might nicely square up on the left. Click the UV align tool that looks like a an arrow pointing to the left at a straight line of points. Next, select the points or edges that would make a good right side, click the UV align tool that points to the right. Select the best top row (which may messy like the bottom row, but make your best geuess) and select the align arrow that points up and repeat for the bottom with the down arrow.
At this point, your Step 2 UV map should fill the space. Check for holes (like eyes in a head mesh). If there are holes, you must fill them or the bake algorithm in modo will skip these spots and leave black spots on our UV map and an empty spot in the alpha mask. This is OK for Modo which is very sophisticated for map algorithms but bad for sculpies which are much similar. They hate holes!
About n-gons. N-gons are simply polygons that have more than three or four points. In the past the have been considered bad because most renderers like three and four point polygons best. This is not the case for most modern renderers and can actually be beneficial for sculpies. Why do I bring them up? The reason is a technical one involving the natural construction of a spherical map. As you might guess, spheres don’t lie flat nicely when stretch out on a 2D square (like a UV map). To get around this problem, we tend to distort the spher into a flat square, but those darn pole points (north and south) keep getting in our way since they want to pull everything at the top and bottom to a single point. To get around this, we cheat in UV space a little–we split each pole in to *many* spots on the UV, linked to the same point on the globe–try creating a globe in modo and see what happens in UV space by default–each pole point splits into many instances in the UV map at top and bottom!
So why n-gons for the top and bottom sculpies? The “Create Map” command we used in step 2 sometimes gets confused about the top and bottom of your sculpture (where the distortion is greatest in Spherical mapping. It’s not sure what points to split up at the poles. To help it, I bevel out any tight juncture of edges using the point bevel tool so that a new n-gon is formed at the top and bottom. This helps up the Create Map command.
HTH,
Write me if you need more help or contact me inworld as Kerwin Newall.
Cheers and happy sculpting,
-K
This is simply wonderful; I greatly appreciate all the effort that has obviously been put into this inventive method for making our newest prim. Sadly, I am a bit confused as to how to autosize the RGB textures. Fitting the UV map with the align tool seems to do the trick for the most part, but I think my ignorance involving UV manipulation may be hurting my results. Thanks in advance and yay team Cthulhu/ Bunnyroo!
OK, this is how you do step 4, the autosizing of the texture locators. The idea is we have to tell Modo’s baker where to start adding color and how much. Ideally since we’re baking a gradient of color based on the position of a point on the object. We want the bottom, left, front, to be dark and gradually get more colorful as we go to the top, right, back.
To size the gradient, Modo uses a thing called a “texture locator” and puts them item list. You’ll see three of them for the testbed which I have cleverly named Red, Green and Blue. These are linked to the gradients.
Because texture locators are a “render” thing, you should switch your layout to “Render” In the default set-up for “Render” you’ll see the shader tree in the top left and the properties just below that on a panel that says “Render” at the top.
Click on a texture locator and you’ll now see its properties. These are planer texture locators because we just going to scan along the X, Y, and Z planes. At the top of the properties list for a texture locator you’ll see boxes for size, position, and rotation of the imaginary plane the texture locator defines. Rather make you manually measure your object, there is a handy-dandy little button marked “autosize” which will perfectly fit the texture locator to your object in the plane I’ve already defined for you (called the “projection axis” in Modo.)
For each texture locator, click on the item list and then click on the autosize once. You’ll be ready to go on to step 5 (Bake) after this.
Again, be sure you’re in Modo’s Render layout, not the modelling layout. If you’re in the “201 Default layout” there is tab called “Render Settings” (upper left, above the tools). This will also let you see and set your texture locator settings. Send me a snapshot of something you build for the Blog!
Good luck!
(P.S., I’ll be out of town for a few days–back around June 1–I’ll try to check in from the road, but don’t worry if I don’t respond to email right away.)
-K