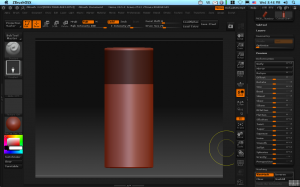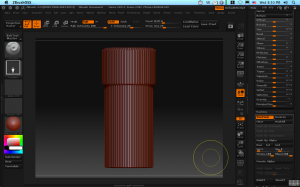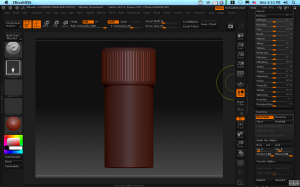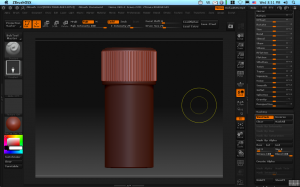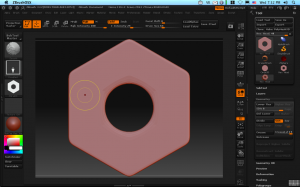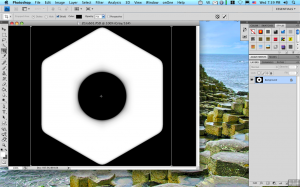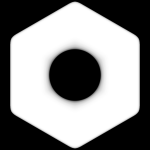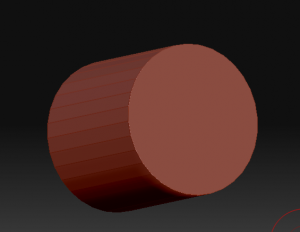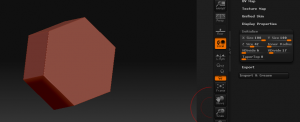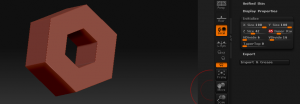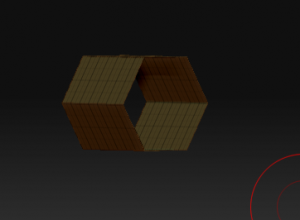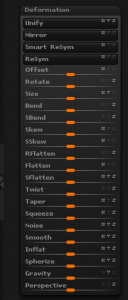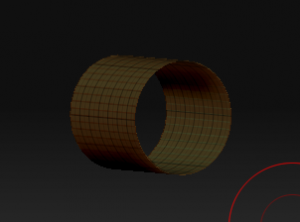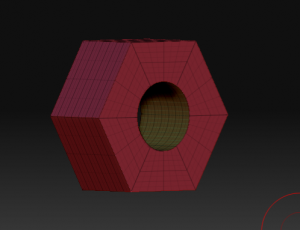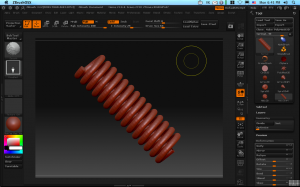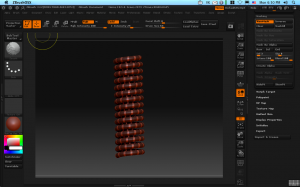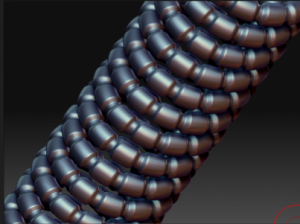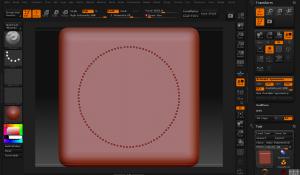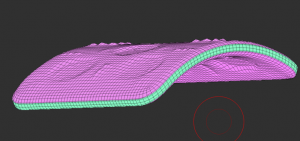Zbrush has a handy tool that isn’t always well understood, the Sweep3D primitive, which is akin to the lathe tool you might find in other 3D apps. What is handy, is that you can pick the number of sides you want, as well as quickly set up for a simple or complex profile. Here is a simple 8-sided sweep. With pretty straight forward parameters in it’s initialize menu:
With pretty straight forward parameters in it’s initialize menu: There are two profiles to set for a Sweep3D object. The first and most important to the shape is the S Profile, which controls the outer shape of the object. To add control points, just tap on the graph. To remove control points, just drag the point off the graph.
There are two profiles to set for a Sweep3D object. The first and most important to the shape is the S Profile, which controls the outer shape of the object. To add control points, just tap on the graph. To remove control points, just drag the point off the graph.

The trouble for some users is that the line interpreted between the points is a spline and often doesn’t give a more angular shape. It isn’t obvious, but when you select a point on a graph, a circle appears around the point like a halo. That circle isn’t just to highlight the point–it also controls how smooth the line is that passes through the point! Draw the circle close to the point by dragging its rim, the point gets sharper–further away, the line through the point gets softer. Neat!
The second profile, T Profile, controls the thickness of the object that is swept. By default it give a nice even thickness top and bottom, so I leave this alone.
 After converting my simple octagonal object to a poly mesh, and subdivided it 8 times with SMT (smooth) off, I can then start decorating it to make it a little more mechanical looking. Picking a simple alpha from my collection (this one from Codeman Studios) I can just drag a marquee of the alpha by starting my click off the object and dragging across. Do it twice, and I have a nice set up to inflate some ridges from the surface.
After converting my simple octagonal object to a poly mesh, and subdivided it 8 times with SMT (smooth) off, I can then start decorating it to make it a little more mechanical looking. Picking a simple alpha from my collection (this one from Codeman Studios) I can just drag a marquee of the alpha by starting my click off the object and dragging across. Do it twice, and I have a nice set up to inflate some ridges from the surface.
A couple of inflates (deformation menu) and then Iuse radial symmetry of 8 and couple of different alphas to decorate the object further getting something like this. Add texture and I have another mechanical part for a machine.
Add texture and I have another mechanical part for a machine.